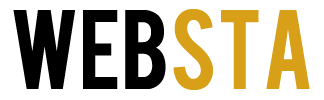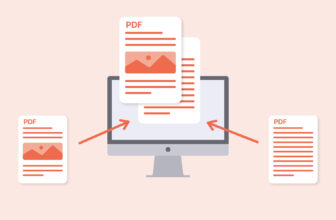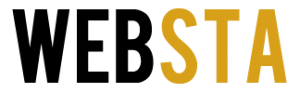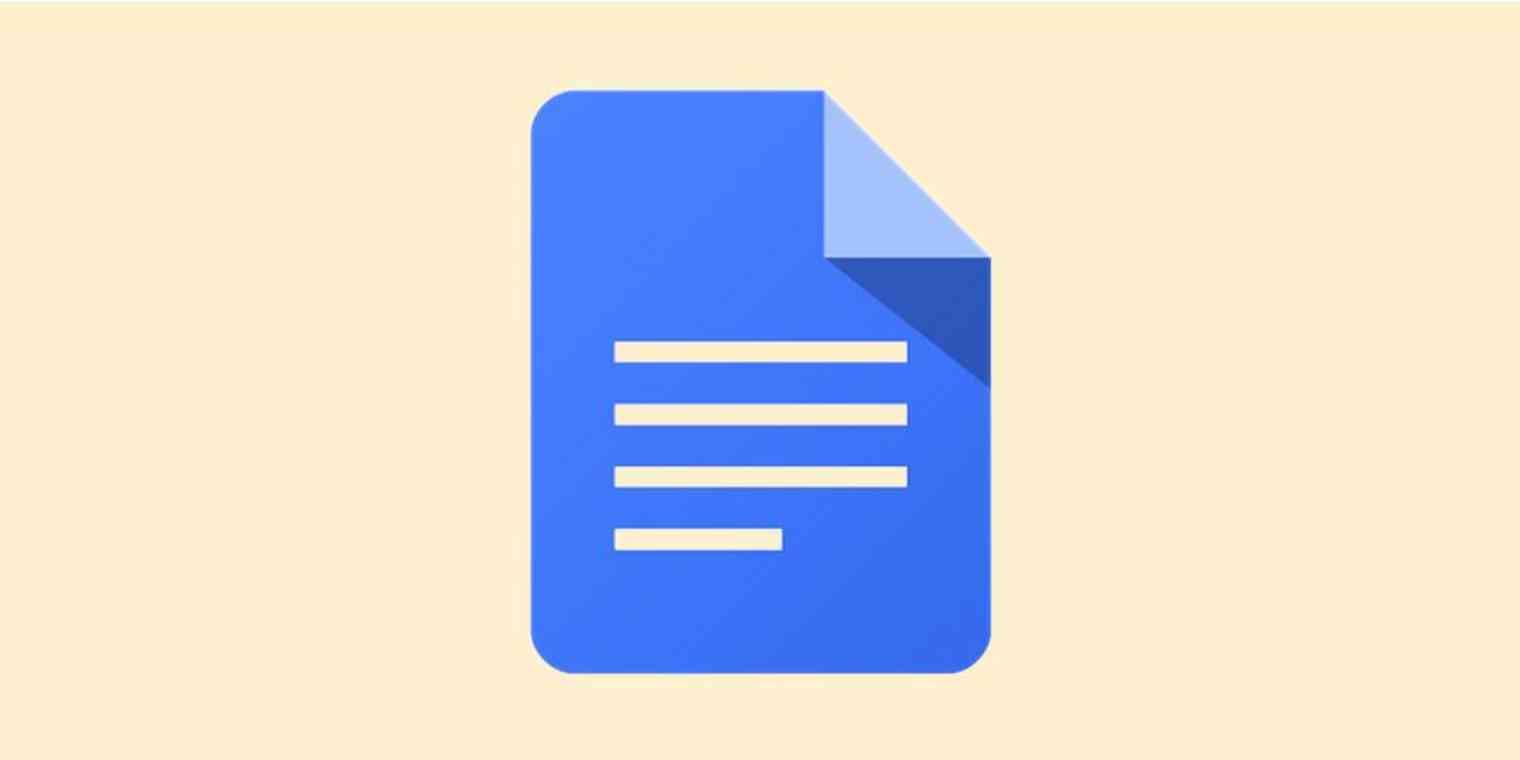
A few years ago, there was no technology introduced to convert text from an image. People were used to typing text manually from a printed paper which no doubt is a hectic task. They had to put a lot of their efforts, energy, and time into this manual writing task. But now, it has become easier due to online image-to-text converter tools.
There are more than hundreds of images to text converter tools on the web but not all are secure and easy to use. To save your time and your efforts, we did a little research and were able to pick the most reliable utilities from the web for you guys.
Let’s discuss some useful tools with their efficient methodologies applied for a photo to text conversions.
Table of Contents
The top 3 images to text convertors for 2024:
1. Image to text tool by Prepostseo.com:
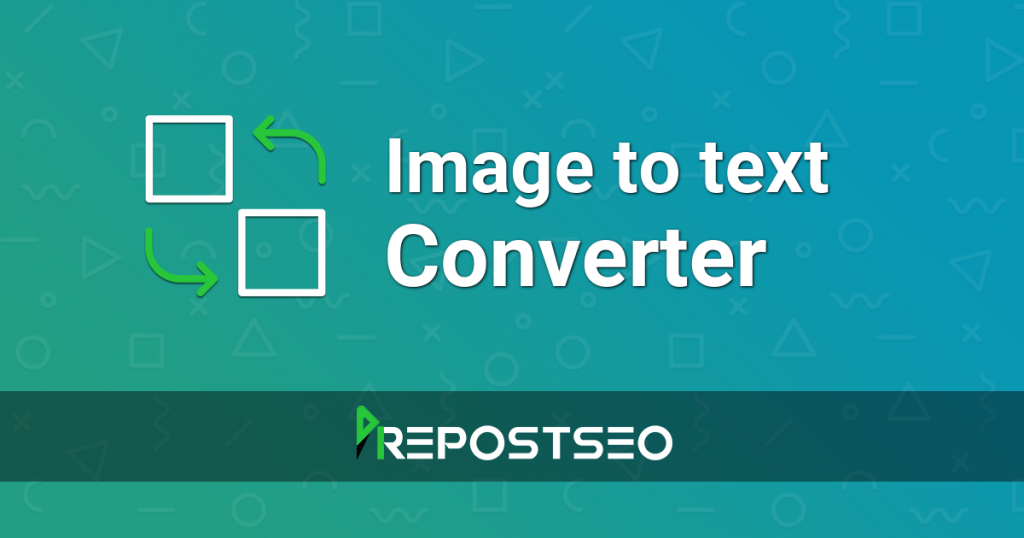
img source: prepostseo.com
This tool provides a simple and easy user interface for its customers to feel comfortable while converting text from images. It can support all image formats, so there is no restriction to convert only a specific image version into text.
You will take it easy to convert scanned pictures to text, a screenshot of a webpage, any random photo containing some characters, or an official document. You have to follow the given steps to convert a picture to text using this powerful tool:
- Press the “Upload Picture” button to enter your image successfully in its given area.
- You may also click on it crop image option if you want to crop your picture before uploading.
- It also enables you to enter a URL of the webpage where your picture is present. You can transform a picture to text using image services, for example, Google Images, Pinterest, Shutterstock, or Pixabay, only by pasting the URLs.
- It will convert your uploaded image into text immediately as soon as you press the submit icon.
- It provides you the converted text in the container. Then you are welcome to copy the text to the clipboard, save it as a document, or download its .txt file.
- It also supports multiple languages, so you can select the desired language from the side panel if you need to transform an image that contains text from languages other than English.
- This efficient tool also offers you to convert a PDF image to text in a matter of seconds.
Let’s discuss that why you prefer this image to text convertor by Prepostseo.com:
- It does not require any registration or personal information from you.
- You do not have to install it on your device.
- It can convert scanned images into editable text.
- It will not ask you to pay even a single penny, so it serves you free of cost.
- It commits to provide you exact image to text conversion.
- You can save your time and money utilizing this remarkable tool.
- You do not have to type by your hands.
2. OCR Using Microsoft OneNote:
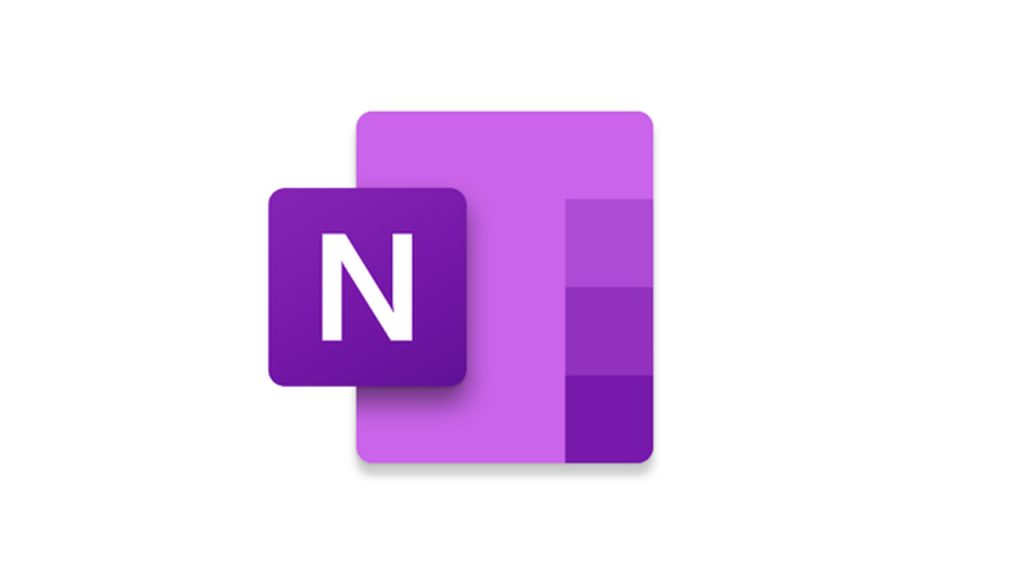
img source: pcmag.com
Microsoft OneNote can easily convert pictures and handwritten notes using advanced optical character recognition (OCR) functionality. Let’s see what steps you have to consider while converting your image into text.
- This tool will ask you to drag your desired scanned or a saved image into it. You can also use this efficient OneNote tool to clip part of an image or screen into it.
- Right-click on the uploaded image and choose the option “Copy Text from Picture.” It offers you to paste the copied optically recognized text back into this tool or any other program like Notepad or Word.
OneNote will welcome you to extract text within a single click from a multi-page printout. You have to insert this multi-page printout in this tool and then right-click on the recently selected page.
- You can grab the text from the single selected page by clicking on “Copy Text from this Page of the Printout.”
- It also allows you to extract the text from all the pages within one shot by selecting the option “Copy Text from All the Pages of the Printout.”
You have to keep in mind that OneNote can produce high-quality conversion if you upload a neat and clean image into its given place. The notes must be written in good handwriting so that they may recognize each character accurately.
3. OCR with Google Docs:
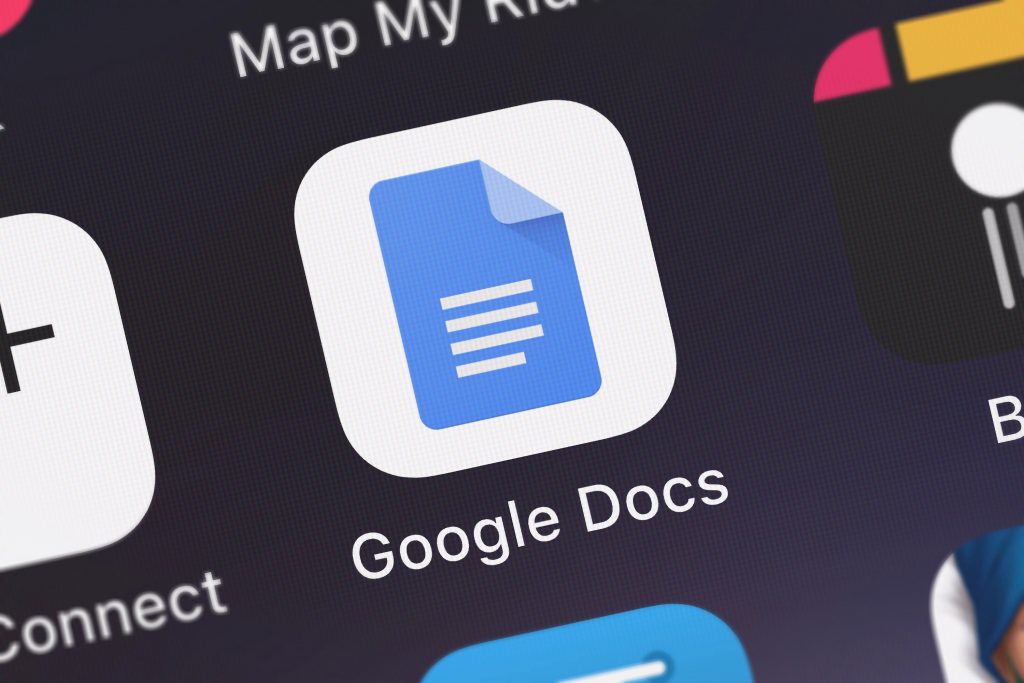
img source: bdtechtalks.com
You can use the OCR powers of Google Drive in such a situation if you cannot work with your computer. Google Docs may recognize text in GIF, PNG, JPEG, and PDF files using its built-in OCR program. But the condition about the files is that these must be of 2 MB or less and text must be of 10 pixels or more than it.
Google Drive can easily recognize the type of language used in scanned files with the auto-detect feature’s help. But it is not much efficient with non-Latin characters.
Let’s see what methodology it adopts and what steps you have to follow for using Google Docs services.
- You must have to register on its page and log-in to your Google-Drive account.
- To enter the image file, you have to click on “New” and then choose “File Upload.”
- If you don’t want to follow the above step, you can also try an alternative method. Click on “My Drive” and then select “Upload Files.”
- Search out the required file from your computer that you want to transform from a PDF or picture to text. Upload the file by clicking on the “Open” button.
- The image file is now in your Google Drive. Right-click on the required document.
- Click on “Open with” and then select “Google Docs.”
Google will transform your image file or PDF into text with optical character recognition. It opens the converted text file in another Google document without breaking a sweat.
It offers you to edit the document without any hassle because OCR might fail to recognize the words correctly. Google Docs helps you to save the final transformed document in multiple formats.
You have to click on “File” and choose “Downloads as” from the menu.