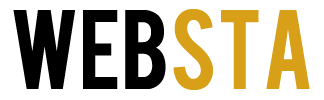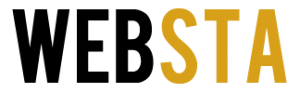From Facebook to Instagram, different mobile apps have been popular in recent years. They are useful and fun. Not to mention, they can also be dangerous. For instance, the dangers of TikTok have prompted many parents to limit its use amongst their children. It can be used for data mining and disinformation.
Luckily, there’s a way to block certain apps on your kid’s gadgets. If they have one of the latest smartphones, with an updated operating system, chances are, there’s a built-in parental control feature for blocking age-inappropriate apps. In the same way, there are also third-party parental control apps, check here. They have a wide array of powerful features beyond blocking apps, such as screen time management and location monitoring.
Table of Contents
Blocking Apps on Google Play Store
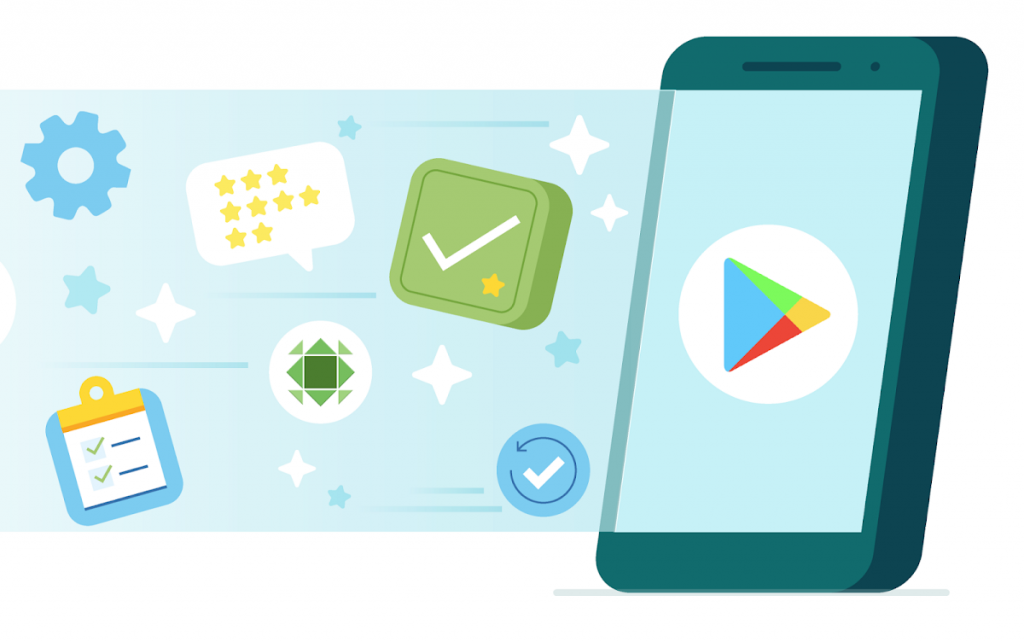
img source: pinterest.com
If your child has an Android phone, then you should know how to block apps on Google Play. There are tons of apps that are accessible here, so it is good to have a way to prevent downloads. Here’s a quick guide on how you can do this:
- Open the app drawer and click Play Store.
- On the top-right part of the screen, click the part with three horizontal lines.
- A new menu will open. Click Settings.
- Tap Parental Controls. It is off by default. When you click the toggle button, it will switch on.
- You will then be asked to enter a PIN. This is required next time you change the setting. Make sure that the PIN is not easy to guess. Otherwise, kids can easily bypass the system. Click OK.
- Tap Apps and Games and you will see a list of the restrictions. You can see Rated for 7+, 12+, 16+, and 18+. Pick what is more suitable for your child’s age. It will automatically block the apps that are not rated for the age group you clicked.
Blocking Apps on iPhone

img source: fiveaa.com.au
For iPhone users, there is also a built-in feature that can be used for blocking apps. It is part of Screen Time feature, which can also be used for restricting screen time for a healthier digital life. To block certain apps on iPhone, here’s what you need to do:
- Go to Settings and click Screen Time.
- Tap Content & Privacy Restrictions.
- Enter a four-digit passcode. This is required next time you are changing the settings. It is a way to prevent kids from changing the settings that you will be inputting.
- Tap Content & Privacy, then choose Allowed Apps.
- You will then see a list of all the apps that are installed on the phone. Tap the toggle switch to enable the blocking. Once the app has been restricted, it will not appear in the home screen. To enable these apps, one has to revert the settings, and two do this, the four-digit passcode that you have earlier inputted is required.
Blocking Apps on Windows

img source: bleepstatic.com
For Windows users, the process is also pretty straightforward. The first thing that you need to do is to create a Microsoft Family Group, which will also let you manage other types of restrictions. Once you have created an account, do these things:
- Look for the Windows logo in the bottom left corner of the screen and click. If it is a Windows phone, open the app drawer and look for Settings.
- Choose Account then go to Family and Other Users
- Tap App and Game Limits.
- There will be a list of the apps currently installed, and you can set the necessary restrictions, such as time limits. Click the Block App button.
Blocking an App on Mac

img source: futurecdn.net
Even on Apple laptops and desktops, you can also block certain apps. This is a way to make sure that kids are using only what is allowed for them. To block Apps on an Apple computer, here’s what you should do.
- Open System Preferences and go to Screen Time.
- If you already have an account, enter your log-in credentials. Otherwise, you will need to first create an account and sign-in to continue.
- Once the Screen Time menu is open, you can see different tabs. Click Content & Privacy then Apps. Choose the apps that you would like to allow and restrict.
Using Third-Party Apps
Alternatively, you can also download a third-party app and you can block certain apps. Through parental control software, you can limit access to age-inappropriate apps in an instant. The steps may vary, which will depend on the specific app you will choose. The best thing is that aside from blocking apps, it has powerful features that are beneficial in more ways than one. You can also manage screen time, track location, and view media files, among others. It will allow you to spy remotely on your kid’s gadgets.
Not all third-party apps are the same. Take the time to evaluate the features since they go beyond app blocking. It is a highly-capable tool that will help parents create a safer digital world for the little ones. Price is also an important consideration. Look for a free trial or a free basic version so that you can try it out before signing up to one of their premium subscriptions.
Talk to Your Child

img source: beechacres.org
For some parents, they prefer to go the traditional route and talk to their child instead of imposing restrictions through the steps mentioned above. It is good to let them know the dangers of certain apps. Let them know about the risks that are involved, and they will have second thoughts about downloading certain apps. However, there are many instances when this thing might not work, so it is still best to do our suggestions earlier if you want to have peace of mind.
Conclusion
Kids have too much freedom these days. When they use smartphones, they can access almost anything under the sun. They can download a lot of apps, including those that can be a potential threat. From cyberbullying to identity theft, a lot of apps can make the young ones vulnerable. As parents, it is a good thing that there are ways to block certain apps, including those that have been mentioned above. From Android to iOS, there are built-in features for app restrictions. Alternatively, if you are looking for a more powerful option, use parental control software to block unwanted apps.