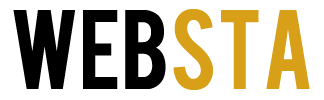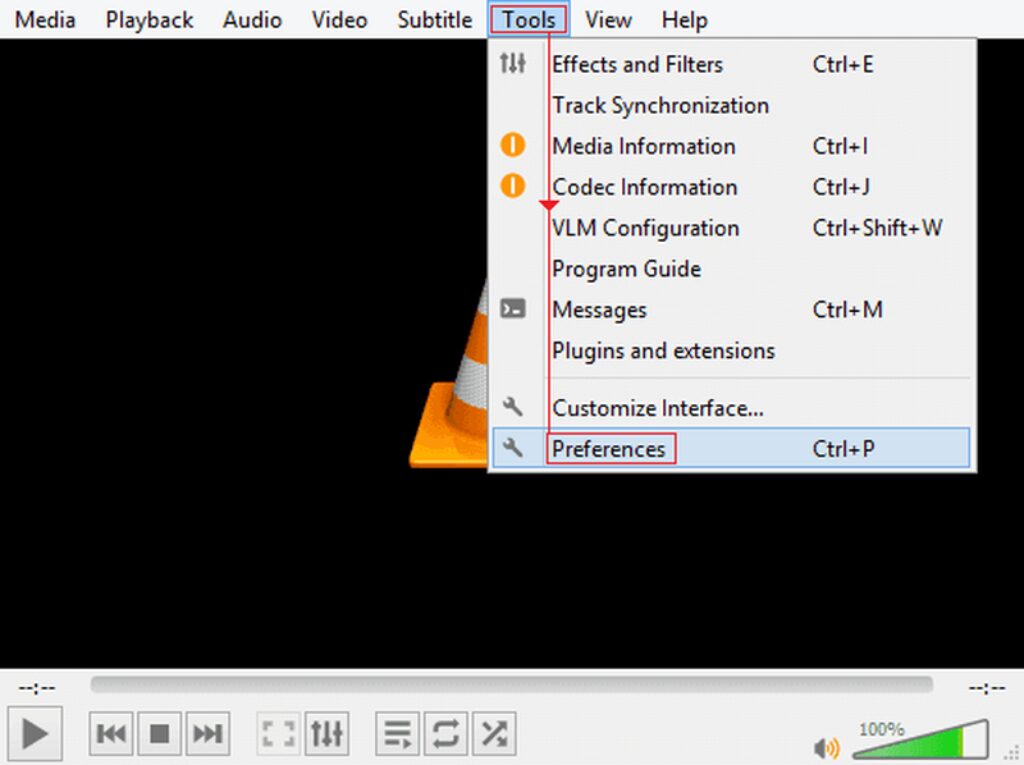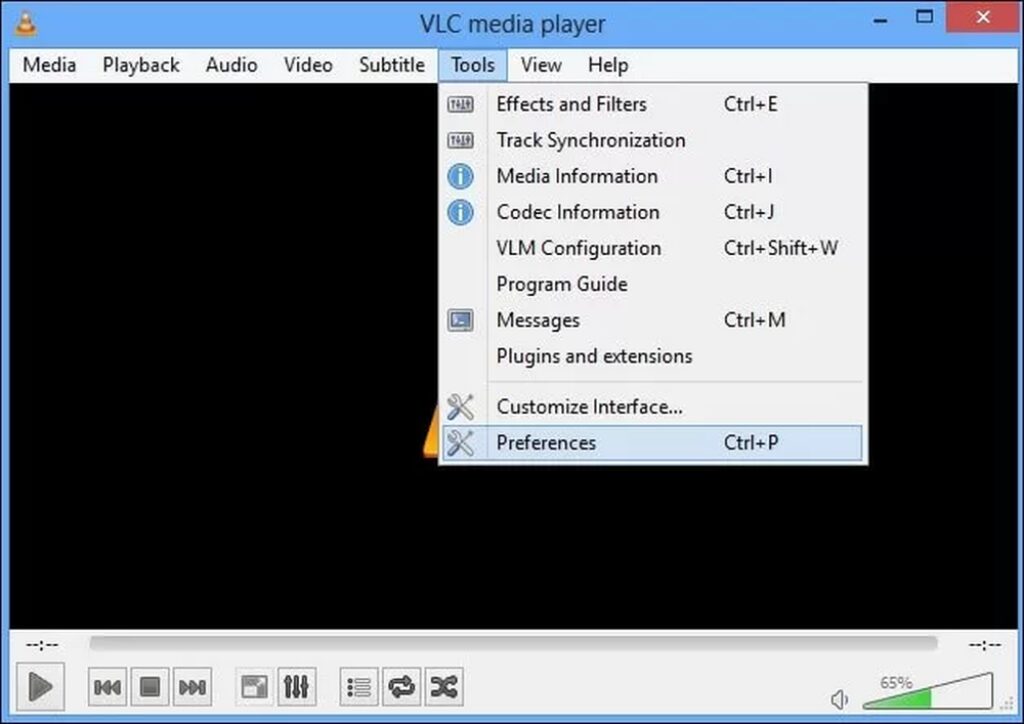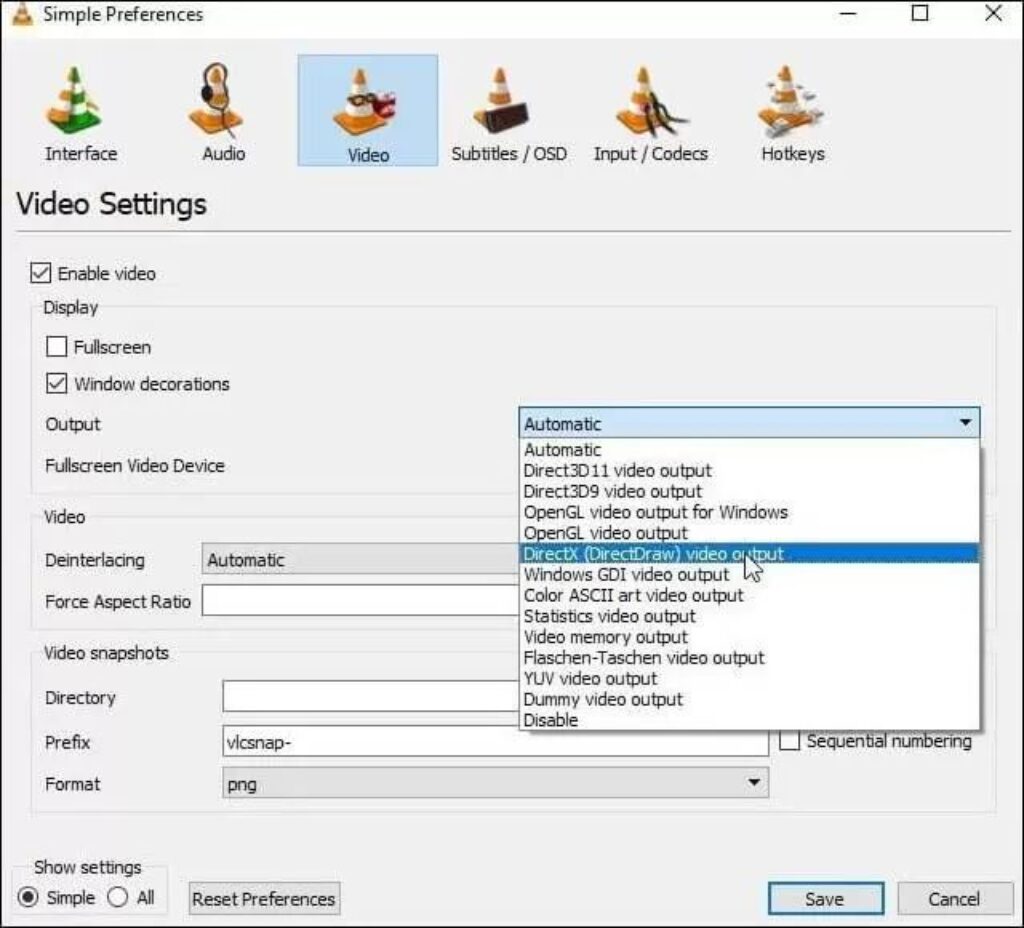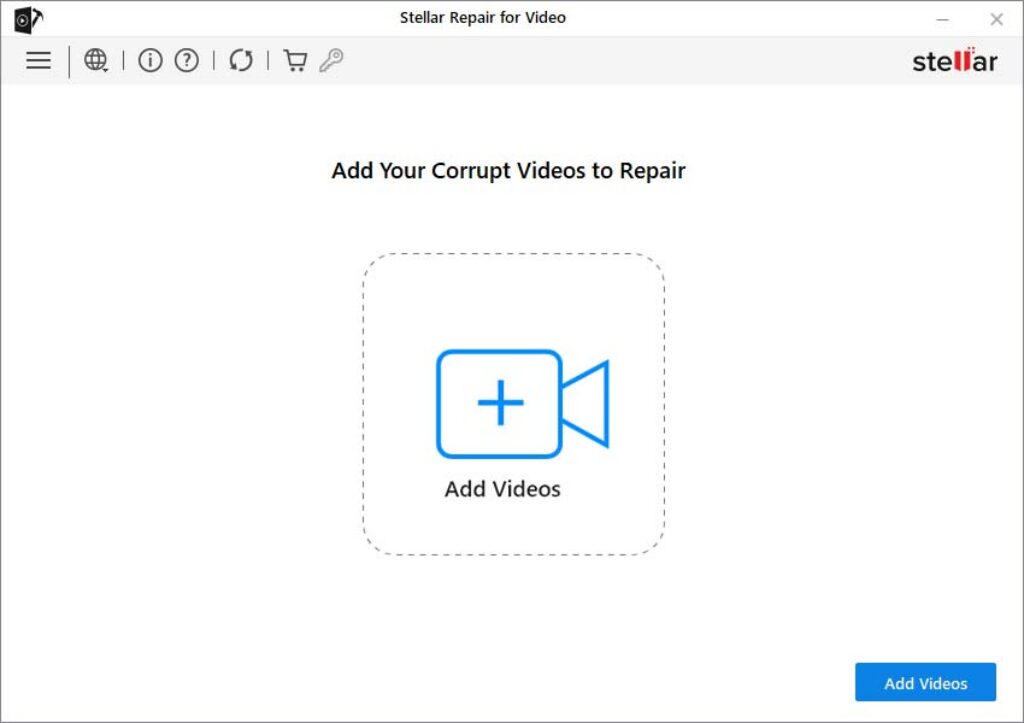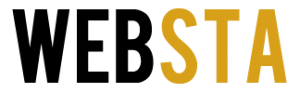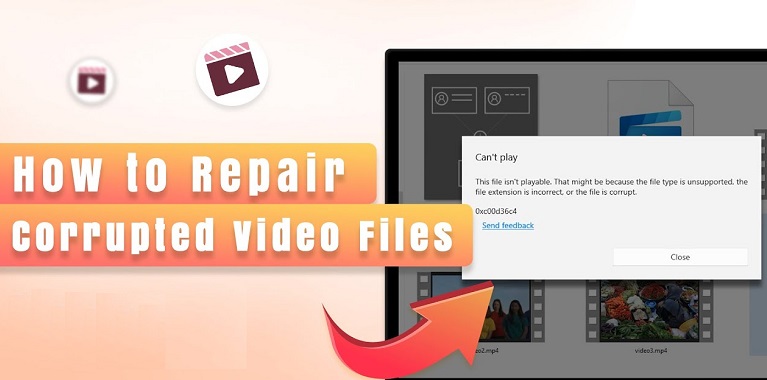
Having a corrupt video file can be frustrating, especially when you have valuable or important memories stored within it. There are several reasons, like incomplete downloads, interrupted transfers, software or hardware issues, etc. why video files usually get corrupted. Luckily, there are many easy and effective methods as well that you can try to repair corrupt video file on Windows.
In this comprehensive guide, we will discuss 5 easy ways to fix a corrupt video file in Windows so you can easily restore your damaged memories without requiring advanced technical skills.
Table of Contents
Common Causes for Corrupt or Damaged Video Files
Before you apply methods to repair a video file, it is important to identify the exact cause of your corrupt video. Understanding the exact cause will help you to easily repair video files and take preventive measures to avoid potential video file corruption. Some common causes for your video corruption are:
- Incomplete Downloads: Interrupted or incomplete downloads from the internet due to network issues, server problems, or user interruptions can corrupt all the downloaded files, including your videos.
- File Transfer Errors: There may be problems while transferring videos between devices, such as USB drives, external hard drives, or network shares, which can also corrupt your video files.
- Codec Incompatibility: Using incompatible or outdated video codecs can lead to video playback issues, errors, and even sometimes video corruption.
- Virus or Malware Attacks: Virus, malware, or other malicious software infects the files and folders, including videos stored on your device by modifying or deleting essential file components.
- Power Failures: Unexpected power outages or system shutdowns while recording, saving, or editing videos can cause file corruption.
- Improper File Conversion: Incorrectly converting video files between different formats or settings without using proper conversion tools can lead to video corruption.
How do I Repair Corrupt/Damaged Video Files on Windows?
Whatever is the reason for video corruption on your Windows devices, there are several methods, including manual workarounds and third-party video repair tool that you can try to restore the original video. In this regard, let’s discuss 5 easy ways to fix a corrupt video file on Windows:
Method 01: Repair Corrupt Video File Using VLC Media Player
Windows in-built VLC player allows you not only to play your video files but also to repair them in multiple ways. VLC media player provides multiple options to repair a video file that is corrupted or damaged due to any reason. VLC provides a built-in option to fix AVI video files, which you can manually enable or disable. Go through the below-given steps to fix a corrupt video file automatically using the VLC player:
- Firstly, if your corrupt video is in any other file format, change it to .avi format. For this, right-click on that video and select Rename. Change the file format to “.avi” and press Enter.
- Launch the VLC player and click Tool from the menu bar at the top, then select the Preferences option.
- Now, go to the “Input/Codecs” and from the window that appears, scroll down to the Files section.
- Select “Always fix” from the drop-down menu next to the “Damaged or incomplete AVI file” option and click Save.
Once done, try playing your corrupt video file with VLC and check if this method to repair the video works. Else, move to the next workaround.
Method 02: Increase Cache Value to Repair Video in VLC
Another alternative to repair a video file using VLC media player is by increasing its cache value. Increasing the cache value in VLC Media Player can help you to repair corrupted or damaged videos by reducing their playback interruptions, stuttering, or freezing. All you have to do is:
- Open VLC Media Player and go to Tools, then click Preferences.
- From two options, i.e., Simple and All, appearing in the Show Settings section, select All.
- Now, click the Input/Codec option and then select Advanced.
- Next to the File Caching(ms) option, increase the cache value to 1000 and more.
- Lastly, click the Save button to save the changes.
Method 03: Change Video Output Settings in VLC Player
Next in the list of 5 easy ways to fix a corrupt video file on Windows using VLC player is by using its in-built technology to change the output settings. Changing the VLC Media Player’s video output settings helps the user fix MP4 video corruption easily. Follow the below-given steps to repair the video via this method:
- Launch the VLC player and go to Tools > Preferences > Video.
- Now, configure the output settings from Automatic to DirectX (DirectDraw) video output under the Video Settings.
- Click on the Save button and then restart the VLC player.
Method 04: Use FFmpeg Command Line Tool
You can also use Windows’ in-built Command Prompt (CMD) utility tool to repair corrupt or damaged video files. FFmpeg is a powerful command-line tool which re-encodes your corrupt video files to repair them. Here’s how to repair a video file using FFmpeg:
- To start this method, you need to download the FFmpeg executable file from the official website and extract it to a folder on your Windows device.
- Now, launch Command Prompt with administrative privileges. For this, search “cmd” in the Windows search box, right-click on “Command Prompt” and then select the “Run as administrator” option.
- Type the command cd to navigate to the directory where the FFmpeg executable file is located.
- After that, enter the following command: ffmpeg -i input_file.mp4 -c copy output_file.mp4 to repair the corrupt video file (replace input_file.mp4 with your corrupted video file name and output_file.mp4 with the desired name of the repaired video file).
- Once the command completes, check the repaired video file to ensure that the corruption has been fixed.
Method 05: Use Third-Party Video Repair Software
Instances may occur when the above-mentioned methods to repair video files fail. In such cases, you can try using professional video repair software, like Stellar Repair for Video to fix corrupt videos. This all-in-one video repair software supports repairing of your corrupt videos of multiple formats, including MP4, AVI, FLV, MPEG, and more. You can easily repair corrupt video files saved on any internal or external storage drive, such as USB flash drives, SD cards, Pen drives, etc. It even allows you to preview the repaired videos after completion of the scanning process.
Here’s how to fix a corrupt video file on Windows using the Stellar Repair for Video tool:
Step 1: Download and install the Stellar Repair for Video tool on your Windows device. Launch the software and from the homepage, add the corrupt video(s) that you need to repair.
Step 2: Click the Repair button to begin the repairing process and wait till it gets completed.
Step 3: Preview the repaired video files, select the one that you need to save and click the Save Repaired Files button to save them at the desired location.
Wrapping Up
Hope, the above-mentioned 5 easy ways to fix a corrupt video file on Windows help you to restore the original video file. By using VLC Media Player and professional tools like Stellar Repair for Video which are especially designed to repair corrupt videos, you can effectively repair and restore your damaged video files with ease. Moreover, make a habit to back up your files on a regular basis to avoid data loss and keep your videos safe and secure.