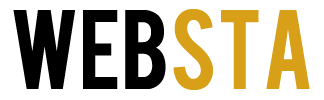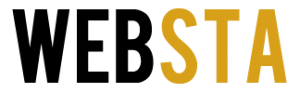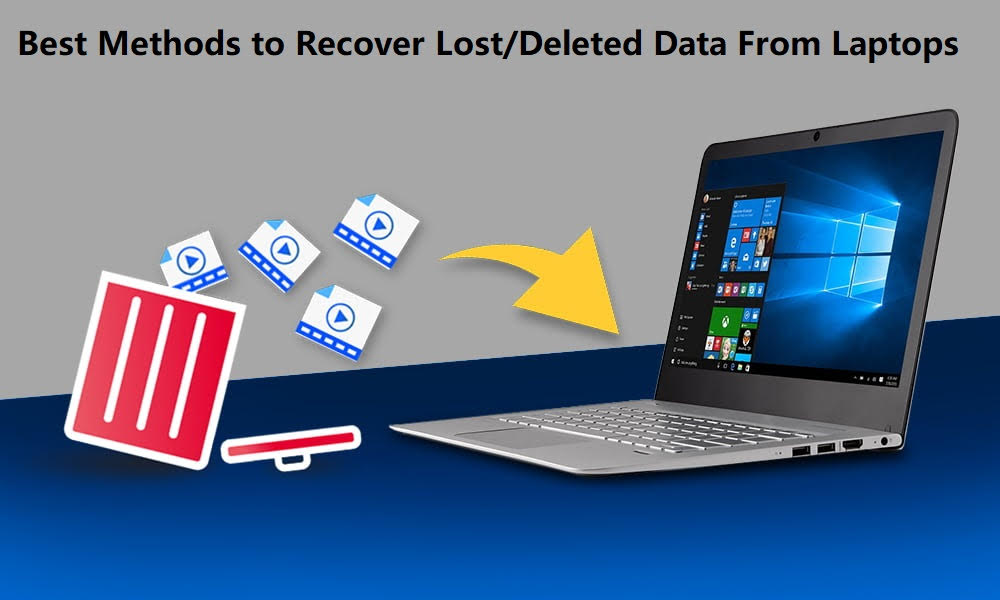
Data loss on any device, including your laptops can be a stressful experience. Whether it is personal or professional data, the risk of data loss can occur to you at any time. However, the risk of data loss is an ever-present concern.
Data may be lost due to accidental deletion, hardware failures, or any other reason, but you can always restore your lost data using adequate laptop data recovery methods. Luckily, there are several professional data recovery software and manual methods available online that you can use to get your lost data.
Here, we will explore some best practices and tools for smooth data recovery on your laptops. Just go with these recovery methods and preventive measures to avoid such data loss issues in future.
Table of Contents
How do I Recover Laptop Data?

Source: anyrecover.com
If your file is deleted on a Windows laptop, you can recover it from Recycle Bin, backups, or via a professional data recovery software. Let’s start with the simple method first:
Method 01: Recover Lost Data from Recycle Bin
Before you dive into technical methods, check your deleted files and folders in the Recycle Bin folder. Usually, the deleted file on a Windows laptop goes to the Recycle Bin and remains there for some specific days, say 30 days. Go through the following steps to recover deleted files from the Recycle Bin folder:
- Double-click the Recycle Bin folder located on your desktop.
- Now, locate and select the files you need to restore.
- Right-click on any selected file and select the “Restore” button.
Method 02: Restore from System Previous Version
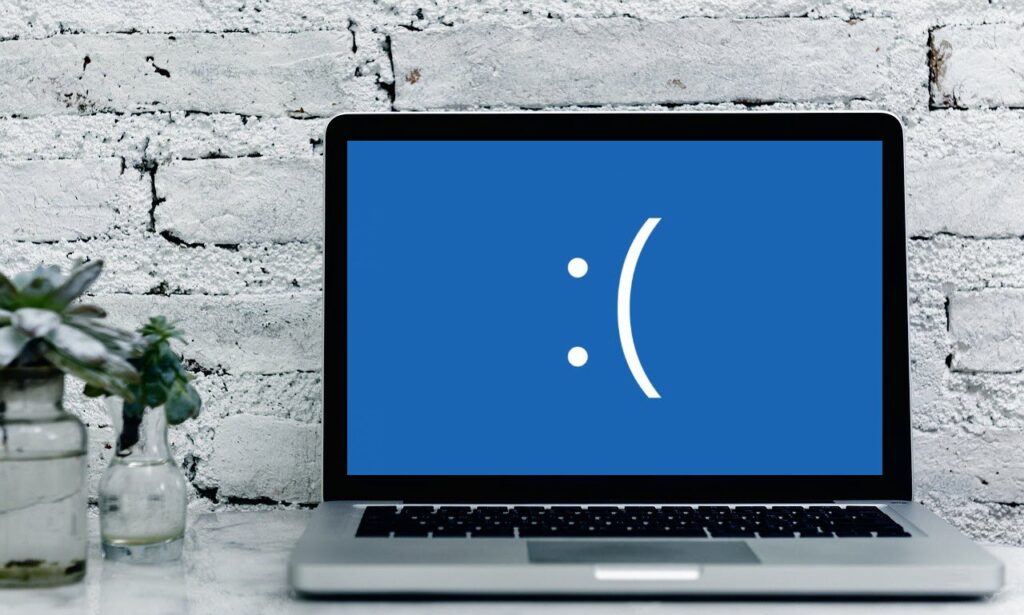
Source: ayone.co.nz
Instances may occur when your deleted file is not present in the Recycle Bin folder. In such cases, you can use backups of your system files to restore them. The Windows’ Restore Previous Versions’ feature allows you to restore to a saved version on your laptop conveniently. If you have enabled the System Restore option on your Windows device, go through the following steps to restore your lost files:
- Launch File Explorer and locate the folder that contains your deleted file or folder.
- Right-click on that folder and select the “Restore Previous Versions” option.
- Select the version of the file you need to restore and click the “Restore” button.
Method 03: Use Professional Data Recovery Software

Source: handyrecovery.com
If the above-mentioned methods fail to recover lost/deleted data from laptops, then you can use a professional data recovery software. Tools like Stellar Data Recovery Professional are definitely a good choice as they support the recovery of lost files in a few simple clicks. The software offers a very simple and easy-to-use interface which supports recovery of lost files from any device. It supports recovery of lost files from multiple devices and almost all storage devices, including your internal or external drives, USBs, Pen drives, etc.
Besides, the deep scan feature of the Stellar Windows Data Recovery – Professional tool allows you to perform a comprehensive scan of your storage drive in order to maximize data recovery chances. The software offers several amazing features, such as:
- It supports recovery of deleted photos, videos, critical documents, and almost all other types of files.
- Support recovery of lost data from formatted, encrypted, or corrupted drives.
- It allows you to preview the recoverable files, so you can select and save only the required files, thus saving the storage space of your device.
- Recover lost or deleted data from NTFS, exFAT, and FAT formatted drives.
Go through the following steps to learn how to recover lost/deleted data from laptops using the Stellar Windows data recovery – Professional tool:
Step 1: Download and install the Stellar Data Recovery Professional software on your device. Launch the software and from the “Select What to Recover” window, select the type of file you need to restore and click “Next”.
Step 2: Now, from the “Select Location” screen, select the storage location from where you need to recover lost files. Tap the “Scan” button to begin the scanning process.
Step 3: After successful scanning, preview the recovered files and select the files you need to restore. Click the “Recover” button to save selected files back to your device.
Tips for Smooth Recovery of Deleted Data on Laptop

Source: handyrecovery.com
Recovering deleted data from a laptop can be a delicate process, but along with the above best methods to recover lost/deleted data from laptops, it is important to consider several factors. Here are some tips that you can keep in mind to increase the chances of a successful and smooth data recovery:
- Stop using your device whenever you encounter data loss issues on it. This prevents the overwriting of deleted files and increases the risk of new data being written over the same storage sector, making the recovery process quite difficult.
- Always start the laptop data recovery process by checking your device’s Recycle Bin or Trash folder. If the file is present there, you can easily restore the lost data back to its original location.
- Enable proper backup options on your device. Windows users can make use of the “File History” or “Restore previous versions” feature to recover lost files from built-in backup options. If you are a Mac user, you can use Time Machine to restore previous versions of files.
Wrapping Up
Hope the above best methods to recover lost/deleted data from laptops help you to restore your lost data. Remember, the key is to act quickly and to maintain regular backups on external storage drives or cloud locations, like Google Drive, iCloud, etc. to manage such data loss issues. If the manual methods fail to restore the lost data, you can use the Stellar Data Recovery Professional tool. This all-in-one recovery software is best for the recovery of files lost or deleted from any device without any failure.