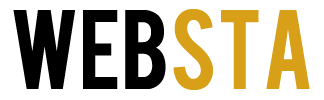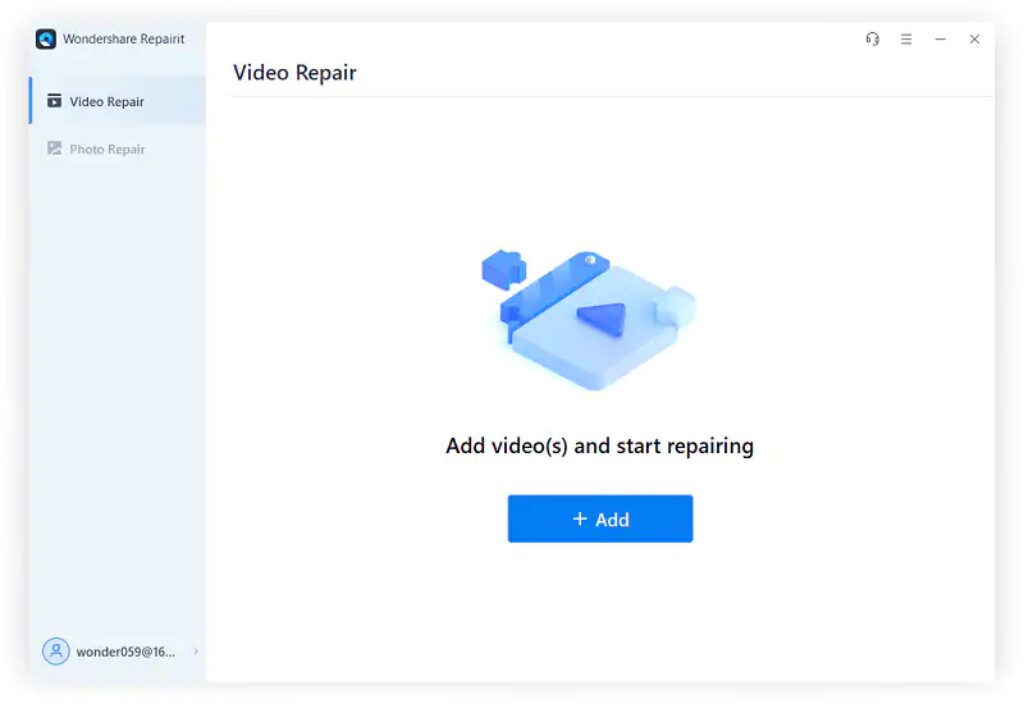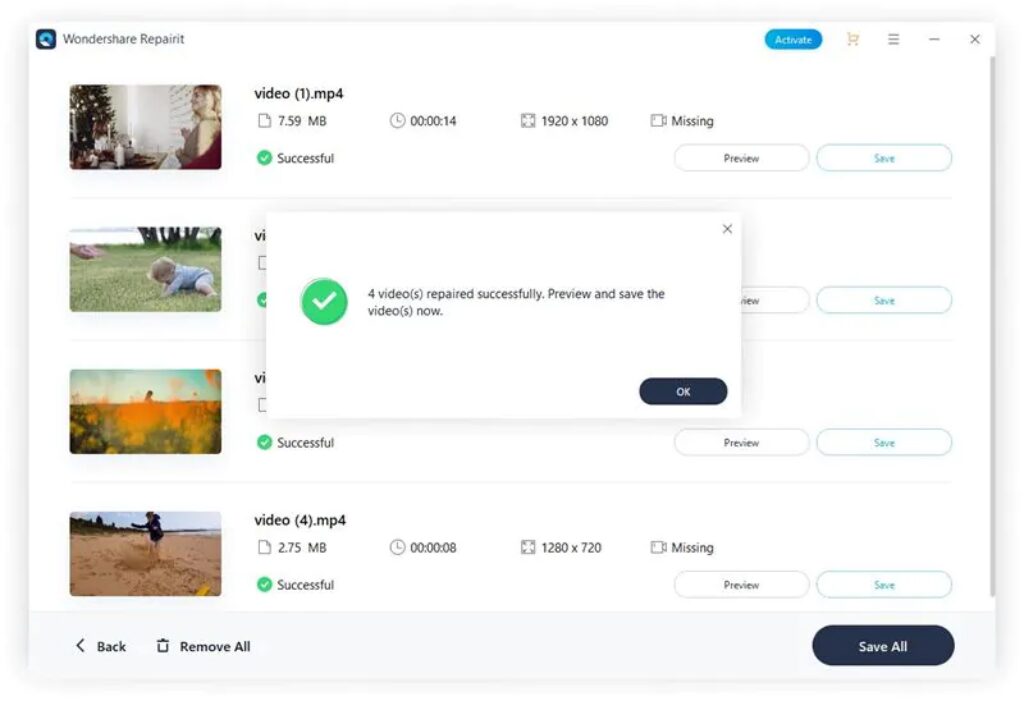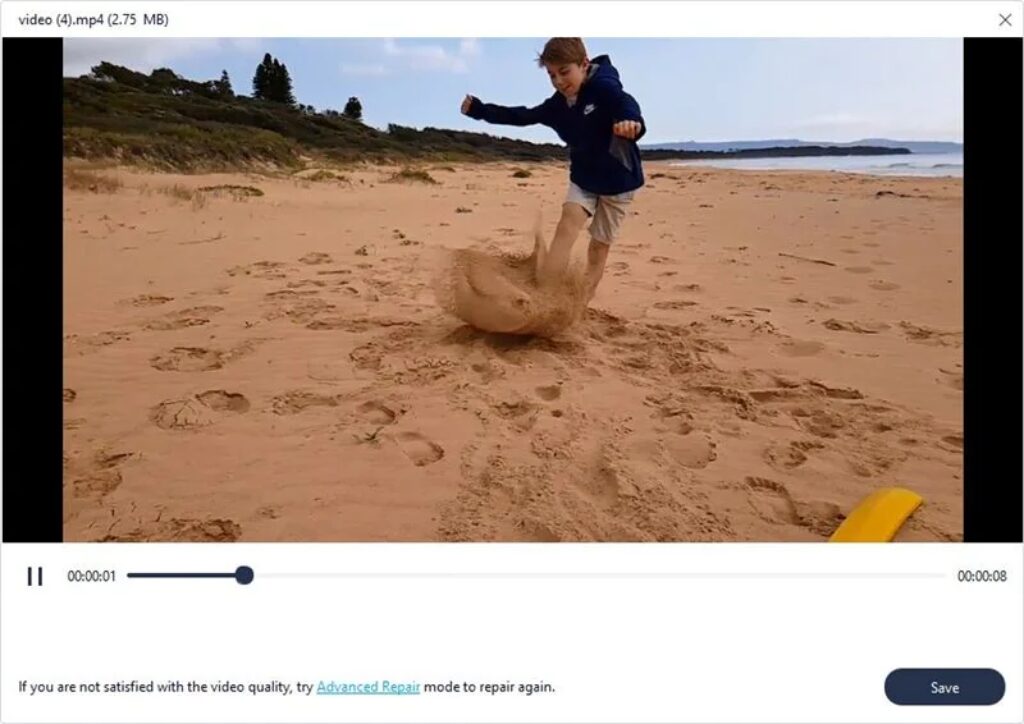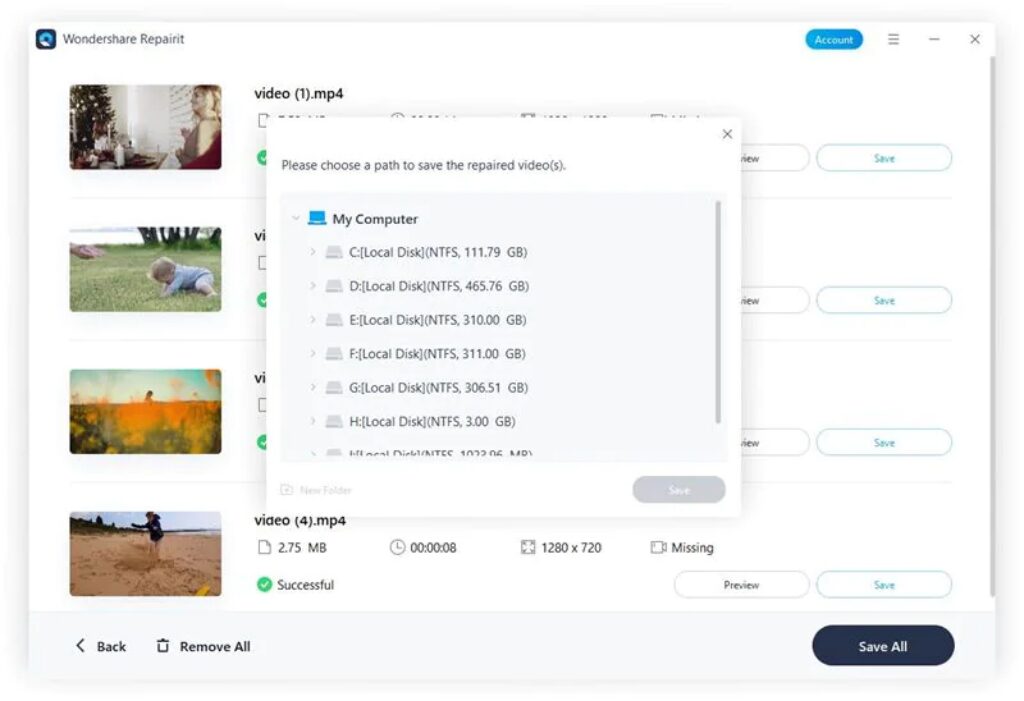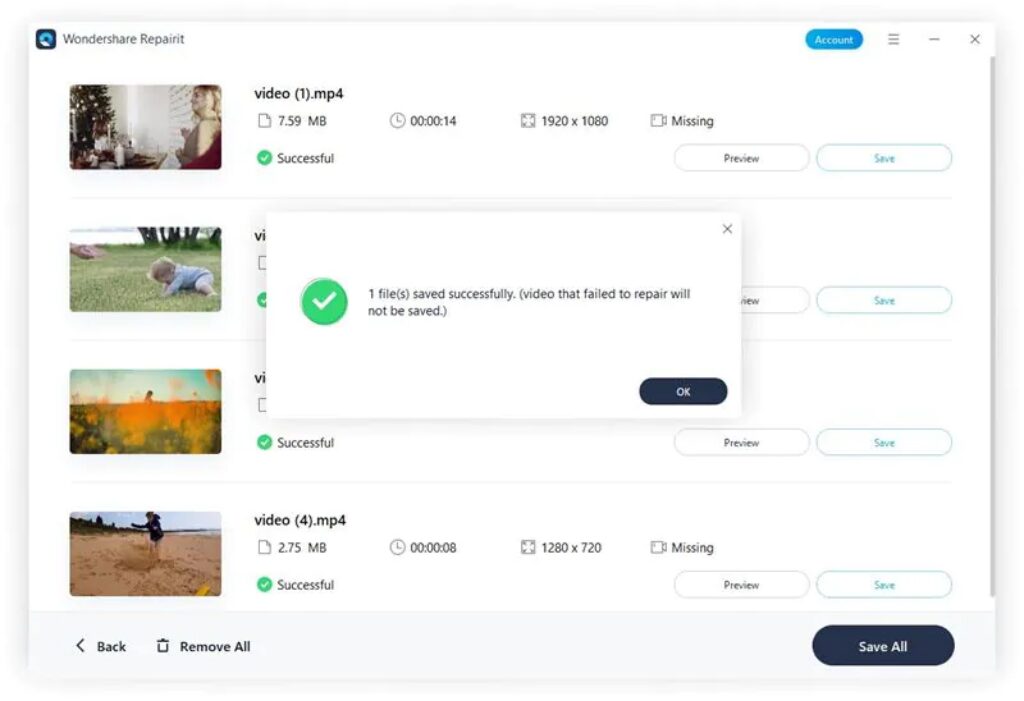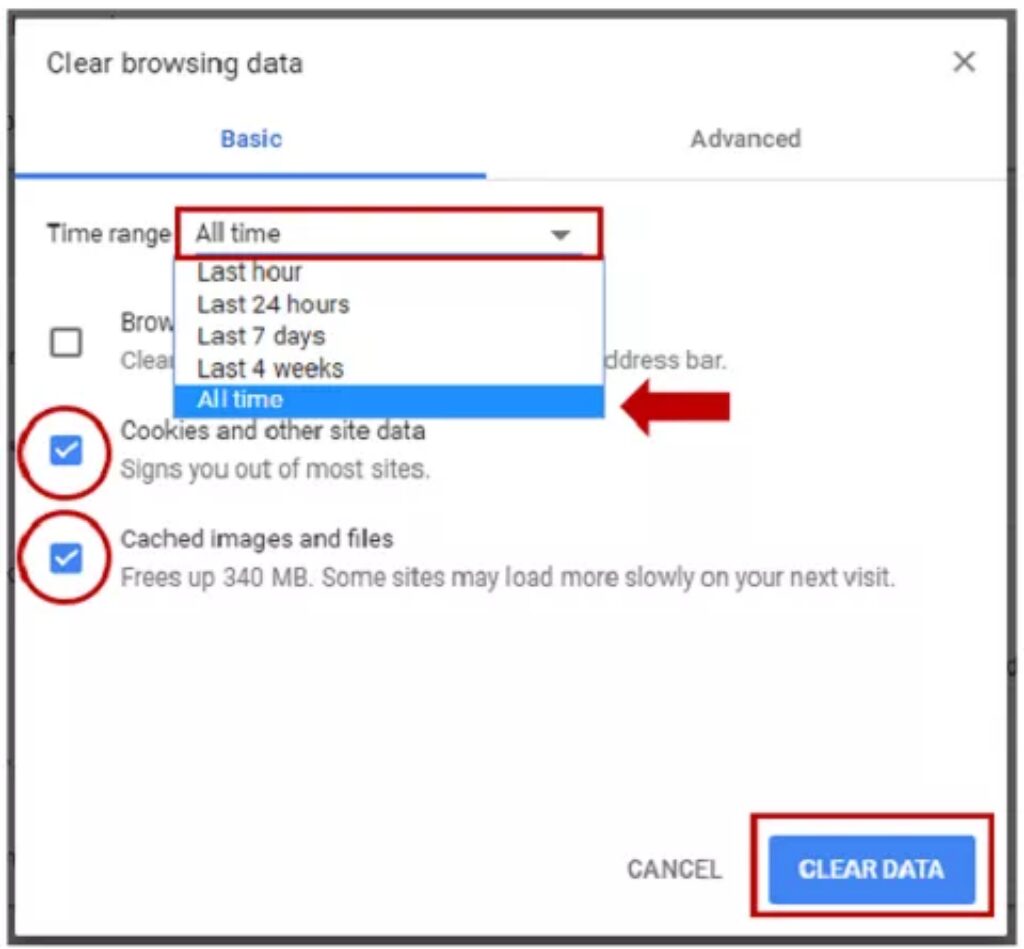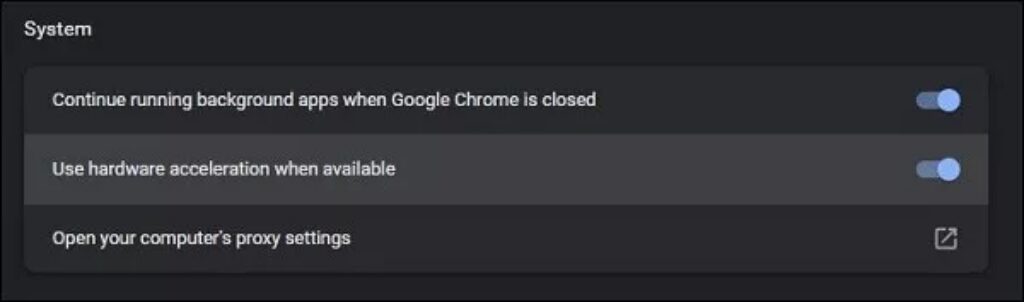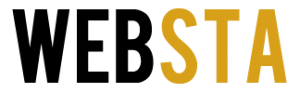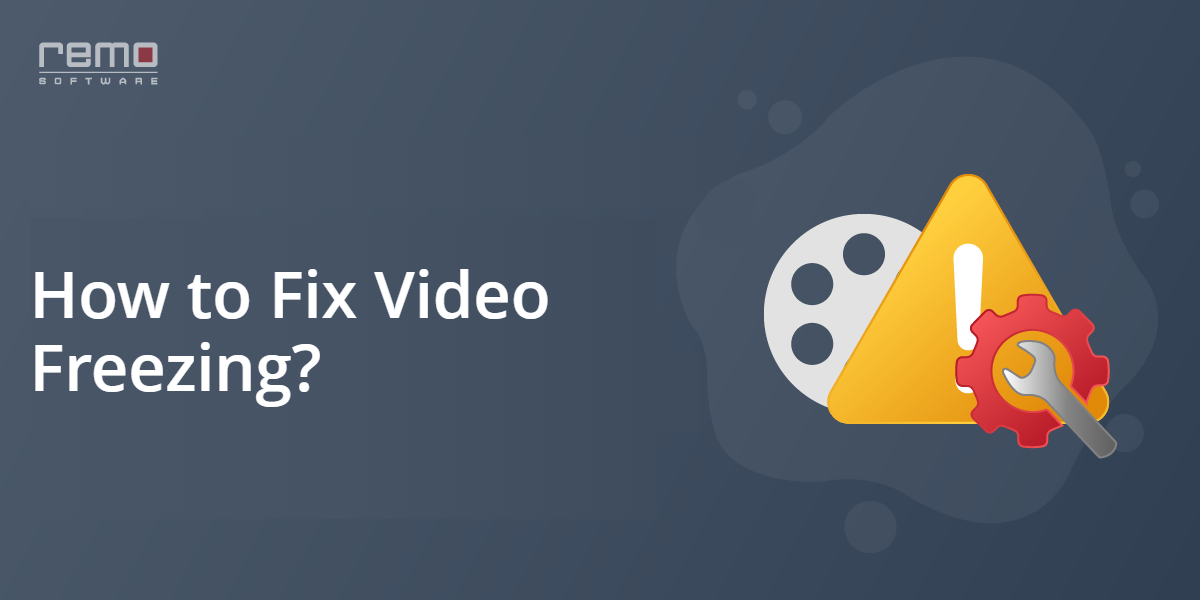
Capturing the beautiful moments of your life in video format is the most effective way to cherish those moments anywhere in the future. This is the reason why electronics companies have introduced high-quality cameras in different digital devices, like mobile phones, laptops, pens, and more. But the freezing problem when playing your videos offline or online spoils the overall experience.
If your video freezes every time you try to play it, it will surely be frustrating. It mostly happens when your videos get damaged or corrupted. Do you want to get out of the “video freezing” trouble? Looking forward to benefiting from some trusted ways to fix frozen videos ? If yes, read more to learn 6 true and tested methods to fix this leading issue.
Table of Contents
Part 1. 5 Common Reasons Behind the “Video Freezing” Problem
Let’s first get familiar with the potential causes of frozen videos before getting into the detailed specifics of fixing this problem. Below we have presented the most common causes of videos getting frozen.
1. Video Corruption
If the video file you are trying to play is corrupted or damaged, you will experience playback errors, like audio delay or video freezing. Therefore, keep your videos away from getting corrupt if you want to avoid frozen videos.
2. Resolution Settings
If the resolution settings and frequency of your screen or video are inadequate, you will likely experience video freezing issues.
3. Outdated Drivers
If you are using old video or audio drivers, they will result in a couple of problems, like videos getting stuck or frozen. So, always make sure your video and audio drivers are up to date.
4. Codecs Issue
You will experience frozen video issues if incorrect codecs are installed on your computer. Therefore, always ensure to install the correct codecs to avoid facing this problem.
5. Hardware Problem
Your videos will get corrupted or frozen when the computer components fail to perform their assigned duties. A few hardware components that may malfunction or stop functioning include; a graphics card, RAM, and hard drive.
Part 2. How to Fix a Frozen Video Using a Video Repair Tool?
If you are facing a frozen video issue caused by video file corruption or damage, you can fix it immediately with Wondershare Repairit Video Repair . This is the most trusted software you can count on when repairing frozen video files. It supports a wide range of video formats, including KLV, AVI, WMV, MP4, ASF, M2TS, MXF, 3GP, MOV, and the list goes on.
Let’s explore the key advantages Repairit Video Repair offers to users.
- It has an attention-grabbing user interface to perform a quick video repair.
- You can fix videos corrupted during editing, transferring, processing, recording, or converting.
- It allows you to fix frozen videos available in different formats.
- This software supports all storage devices when loading your damaged video files.
- Advanced video repair feature lists Repairit among the top-grade video repair tools.
- It enables you to repair freezing issues in video batches.
- You can easily fix the corruption associated with large-size video files.
- You can always preview the repaired videos before saving them on your operating system.
A Guide to Fixing Frozen Videos Issue
This section explains how to fix a frozen video using Repairit Video Repair. Download this tool on your system and follow the below-listed steps carefully to get the desired outcomes.
Step 1: Once you open Repairit, make sure you land in the “Video Repair” tab. You can confirm it from the left menu. Then, load your freezing video by hitting the “+Add” button.
With Repairit, you can fix multiple corrupted videos simultaneously. The details of all loaded videos will be displayed as shown below.
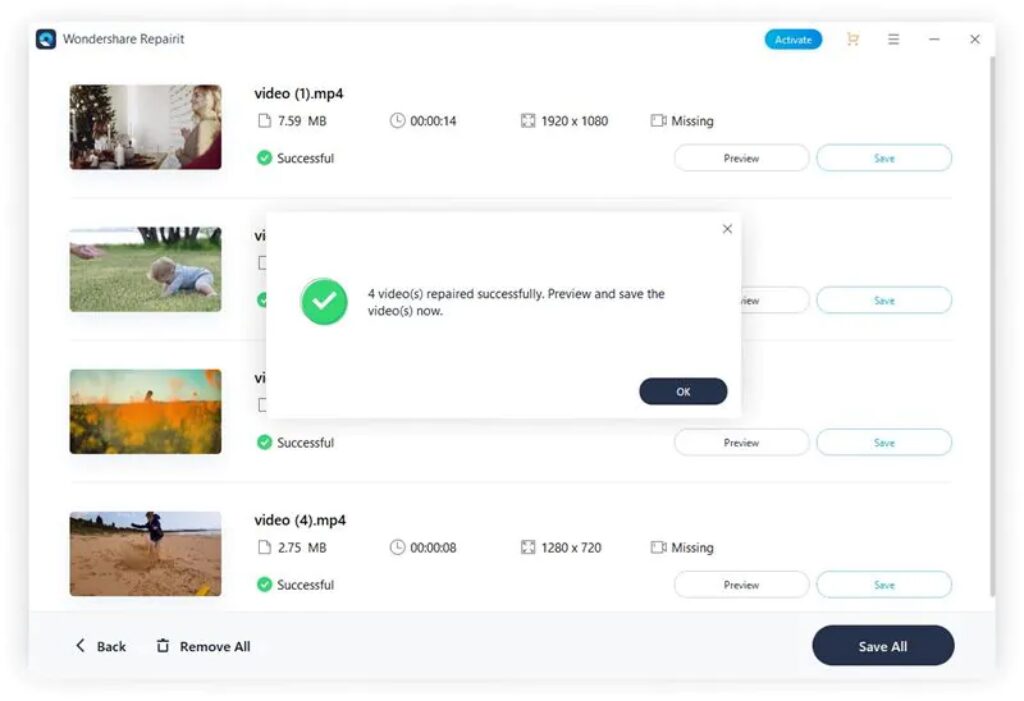
multiple corrupted videos
Step 2: It is time to repair all the loaded video files. You just have to tap on the “Repair” button, and Repairit will do the rest. As soon as this process is completed, the tool will show a pop-up notification, as shown below.
Step 3: Once your damaged video is fixed, you can preview it to see the repaired video version. It will help you determine whether or not your video is appropriately fixed.
Step 4: If you find that the repaired video you have just previewed is okay, you can save it right away on your computer in a specific directory. Hit the “Save” button to perform this action.
You will see another notification upon successfully saving your video file.
Part 3. 5 More Methods to Fix Your Frozen Videos
If you are in search of more video repair methods to fix frozen videos, this section presents five effective strategies to benefit from.
1. Clear Your Browser Cache
If your video freezes when watching it on YouTube, you can clear your browser caches to fix this problem instantly. Online videos often get stuck due to too much media information and temporary files. Once the repository gets full, your YouTube videos may start freezing. Follow the steps below to get rid of this issue.
Step 1: From the top-right corner, tap on the 3 dots.
Step 2: Choose the “More Tools” option and click on “Clear Browsing Data.”
Step 3: In the “Advanced” tab, choose all the desired options.
Step 4: Now, hit the “Clear Data” button placed in the bottom-right corner, as shown below.
2. Disable Hardware Acceleration
When it comes to balancing system resources, hardware acceleration plays a crucial role. At the same time, the hardware acceleration may result in several video problems, e.g., video freezing. If you are looking forward to a way to resolve this issue, you need to disable the hardware acceleration. Follow the steps mentioned below to perform this job.
Step 1: Open your System Settings.
Step 2: Choose the “Customize and control” option.
Step 3: Now, tap on “Advanced” and turn off the option “Use hardware acceleration when available.”
Step 4: It is time to restart the browser you use.
3. Update Graphics Driver
To experience a seamless video watching experience, you need to have updated graphics card drivers. In this way, you can make software communication with the hardware. To update this driver, follow these steps.
Step 1: Hold the “Win + X” keys from your keyboard and tap on the “Device Manager” from the list.
Step 2: Find “Display Adapters.” Here, you will see your particular graphics card driver.
Step 3: Right-click on your graphics card and tap on the “Update driver” option.
Step 4: Choose the option “Search automatically for graphics card driver.” If you find any new update, click on it to start.
4. Check the Hardware Configuration
If you are still experiencing the frozen video problem, there may be some hardware issues. The most common hardware problems that stop your videos from playing smoothly include unexpected system shutdowns, older SMPS, overheating, and more.
Therefore, keep a close eye on how your hardware components perform. If you find any of them malfunctioning, make sure you remove or replace them immediately. Doing this helps you avoid a number of problems, like video freezing.
5. Change the Resolution Settings
Sometimes when you play high-resolution videos, you will likely go through frozen video problems. But you can change the resolution settings to resolve this issue. The steps to change the video resolution settings on the VLC Media Player are listed below.
Step 1: Open VLC Player
Step 2: Tap on “Preferences” and choose “All” under show settings.
Step 3: Now tap on the “Input/Codecs” tab and click on the dropdown menu “Preferred video resolution” to select the video resolution you want.
This is how you can change the video resolution settings within minutes and fix the video freezing issue instantly.
Final Words
When it comes to capturing some unforgettable moments, you will always want to record videos of these events. Watching them later takes you to the past and helps you enjoy those moments with a bang. Think of these videos getting frozen or stuck. Of course, you will never want to experience this situation.
What if your video starts freezing all of a sudden? If this is the case, Wondershare Repairit Video Repair will be worth using for sure. This tool not only fixes your frozen videos but also keeps your data 100% secure without exposing it to anyone else. For small video sizes, you can try its free trial. The paid version offers advanced video repair with a money-back guarantee.
Apart from Repairit, you can also try other methods to fix the video freezing issue, like clearing browser caches, disabling hardware acceleration, and more, as discussed above.